cb�_n�lG�! h%�U�,g
9_ 作者:卢老师,华清远见嵌入式学院讲师。
]goPjfWvU" 1、Altium Designer 10 入门知识 4,�7W*mr3( 1.1.1 什么是 Altium Designer
mUwGr_)�wj Altium Designer 提供了统一的应用方案,是 Protel(经典版本为 Protel 99se)的升级版本,其综合
电子产品一体化开发所需的所有必须
技术和功能。Altium Designer 在单一设计环境中集成板级和
FPGA 系统设计、基于 FPGA 和分立处理器的嵌入式软件开发以及
PCB版图设计、编辑和制造。并集成了现代设计数据管理功能 , 使得 Altium Designer 成为电子产品开发的完整解决方案-一个既满足当前,也满足未来开发需求的解决方案。
]{p��H,vk- 1.1.2.Altium Designer 10 的特点
s^�-o_K\*c 与过去以季节性主题(如 Winter09,Summer09)来命名的方案不同,而是采用新型的平实的编号形式来为新的发布版本进行命名。最新发布的 Altium Designer - Release 10 将继续保持不断插入新的功能和技术的过程,使得您可以更方便轻松地创建您的下一代电子产品设计。 Altium的统一的设计
架构以将硬件,软件和可编程硬件等等集成到一个单一的应 用程序中而闻名。它可让您在一个项目内,甚或是整个团队里自由地探索和开发新的设计创意和设计思想,团队中的每个人都拥有对于整个设计过程的统一的设计视图。
cu"ge]},�� 显著亮点如下:
R�nk&:c� 提供了将设计数据管理置于设计流程核心地位的全新桌面平台。
�6�G�?7>M� 提供了新的维度,以供器件数据的搜寻和管理,确保输出到制造厂的设计数据具有准确性和可重复性。
Cq<k(�TKAX 为设计环境提供供应链信息的智能链接,确保对元器件的使用有更好的选择 。
��5OHF=wh� 提供了涵盖整个设计与生产生命周期的器件数据管理方案,而结构性的输出流程更是确保了输出信息的完整性。
78�FK�{C�r R10 系列的增强功能包括:输出 Output Job 编辑器、内电层分割加速改善、弹出式的多 边形铺铜管理器、Atmel QTouch 支持、自定制的笛卡尔直角和极坐标栅格、Aldec HDL 仿 真功能、实现比使用指针更多的 GUI 增强,以及随着 Altium Designer10 临近发布日前,我 们将构建其中的更多酷炫功能。而且,其平台稳定性也得到了增强。
�v^1n.l %E 1.3 整体流程
F�!��ra$5u 1.3.1、方案分析
�_�l�&.<nz 对于所面临的具体项目,工程师首先做的是不同方案整体
原理设计,然后是方案比较与 确定,元件选择。
�O}q(2[*�i 1.3.2、
电路仿真 6g%~�~h�X� 对方案中确定的整体电路或局部电路要做电路仿真,以此做电路参数估算 ,并借鉴仿真 结果修改设计方案中的缺陷。
�(:ij'Z�bz 1.3.3 设计
原理图 8jU6N*�p/� 原理图设计部分同时需要做的原理图库的设计,虽然 Altium Designer 10 软件自带一部 分库,但不是包含市面上所有的元件,尤其是最新推出元件。在原理图绘制过程中,有整体 原理图的复杂程度决定采用何种结构的设计方式。通常所说的层次原理图设计,就为工程师 做复杂电路板提供了便捷。原理图设计后期,用 ERC(Electrical Rules Check) 工作查错,找出错误原因并修改原理图。
^h"F\vI�pV 1.3.4 设计组建的封装
�{@T<eb$�d 对器件的封装设计,主要是查看器件手册。也可以直接用测量工具测量器件的实际工具, 然后再做封装。
j�I,?�*�n< 1.3.5 PCB 板设计
�RV, cQ �K 工程师在确定 PCB 机械尺寸后,就将通过 ERC 测试的原路图导入 PCB 板中,根据项目的 实际要求设置 PCB 的规则,板的层数等。布局在 PCB 设计中占大部分时间,一个优秀的硬件 工程师对布局的要求是很苛刻,尤其是电磁兼容性问题。布局完成后接下来布线、泪滴、铺 铜,DRC(Designer Rule Check )测试。
<=PY��u:]h 1.3.6 校对审核
�rZ�G6}<Hx 工程师完成 PCB 设计后,需要对自己设计的电路进行校对,确定方案中设计的硬件电路 在设计中没有因特殊原因被误修改。对于复杂的电路板,多人分工合作,最终由 PCB 工程师 布线完成,更需要多人对各自设计的电路图与 PCB 部分进行校对,最终由项目工程师做整体 审核。
N1esp�c@j� 1.3.7 文档整理
�5q{
�-�RJ 这部分主要分三部分人的工作:导出制板所需的 GERBER 文档,料单 (BOM) 生产,导出 原理图文件,打印输出。
�wlfq$h p� 2、Altium Designer 10 建立项目 TvwkeOS#}7 Altium Designer 10 的所有电路设计工作都必须在 Design Explorer(设计管理器) 中进行,同时设计管理器也是 Altium Designer 10 启动后的主工作接口。设计管理器具 有友好的人机接口,而且设计功能强大,使用方便,易于上手。因此本章将对设计管理器中 关于电路板设计的使用进行的介绍。
x�X2/uxi8� 2.1 打开 Altium Designer 10 软件
=FXq=x%9�+ 在桌面双击 Altium Designer 10 快捷键,启动画面如图 2-1。
 a
#Pr)���H
a
#Pr)���H 图 2-1 Altium Designer 10 启动画面
2.2 主菜单和主工具栏
y�_N� �h5� 主菜单和主工具栏如图 2-2 所示。 Altium Designer 10 的主菜单栏包括 File(文件)、 View (视图)、 project (项目)、 Window (窗口)和 Help (帮助)等。
u�eV,�p?Wo 左边为 Files Panels (文件工作面板),Navigator(向导),Projects(项目),右 边对应的是主工作面板,最下面的是状态条。其中项目栏是我们经常进行操作使用的地方, 需要说明的是左边的菜单栏目位置是灵活的,可以随自己的习惯进行移动。
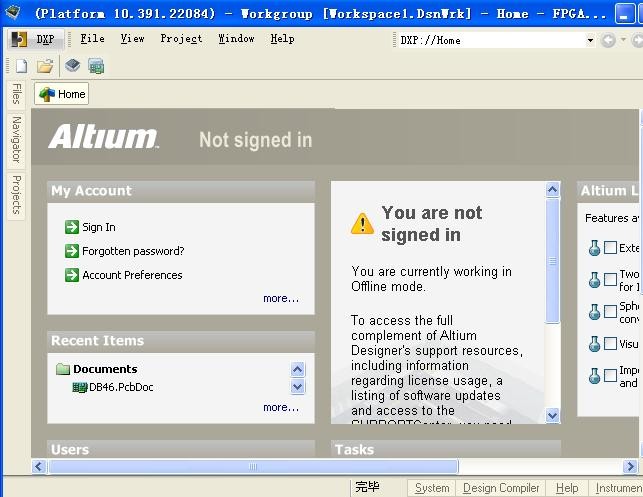 L Q�A6iZBP
L Q�A6iZBP 图 2-2 Altium Designer 10 主工具栏
2.3 项目工程建立
t Ai?B�j�o 2.3.1 在你工作区,新建一个文件包(例如在桌面建立个文件包,接下来的项目文件都 将存于该文件包内)。
�m15> ^i^W 2.3.2 单击菜单【File】→ 【New】→ 【Project】→ 【PCB Project】, 默认为 PCB Project1. PrjPCB,完成后如下图 2.3 所示。
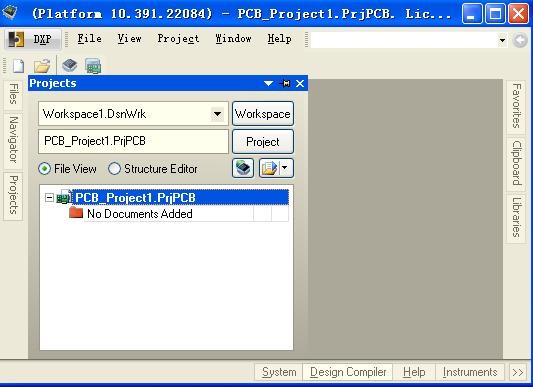 H(��F9&6}�
H(��F9&6}� 图 2-3 Altium Designer 10 新项目
2.3.4 保存这个项目
O*+,��KKPt 鼠标右击该项目图 →【Save Project】→指定文件包 , 或者通过鼠标点击【File】→ 【Save Project】。
cK~�VNzs�z 2.3.5 建立原理图文件和 PCB 文件
.�[>�U�kM0 单击菜单【File】→ 【New】→ 【Schematic】建立原理图文件(在你没有修改软件模板 的情况下,默认为 Altium 公司的模板) ,直接保存在指定的项目文件夹内。
nT�xN>?l2E 单击菜单【File】→ 【New】→ 【PCB】建立原理图文件,保存在指定的项目文件夹内。
�:�tcqb2�p 保存的方法与项目保存类似。
)SsO,E+t=U 2.3.6 添加文件
�I<LIw8LI 添加已经建立的原理图文件和 PCB 文件到指定的项目中, 单击菜单【Project】→ 【Add Existing to Project 】, 弹出如图 2.4。
P�'�D'�+qS 鼠标双击点击原理图后,便添加到指定的项目中,同样的方法,我们可将所创建的 PCB 文 件添加到指定的项目中。
$�JZ}�=\n7 同时我们还可以将项目需要的原理图添加到指定的项目中。
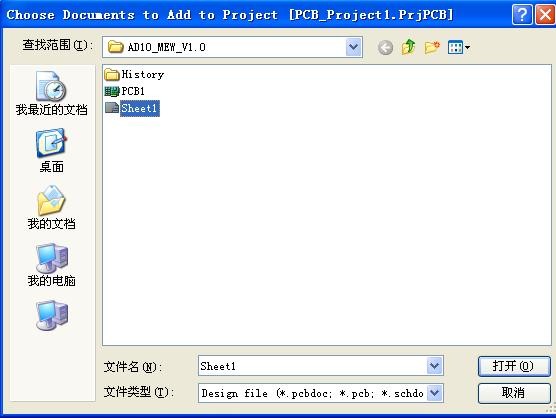 �E�_j=v
\
�E�_j=v
\ 图 2.4 Add Existing to Project
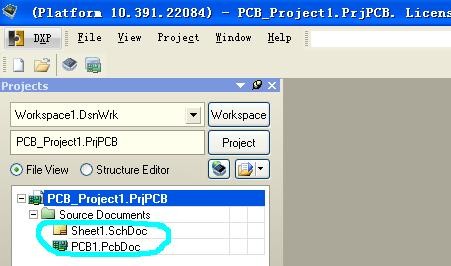 Y�TYCv�7��
Y�TYCv�7�� 图 2.5 Remove from Project
2.3.7 删除添加的文件
xm��bFJUMH 鼠标右击图 2.5 中的文件,在弹出的菜单类点击【Remove from Project】,即可将建 立的文件删除。
jv'q�:uA�^ 3、 Altium Designer 10 原理图设计 D}A�>`6W<� 3.1 原理图模板设计
1i:Q
�%E
F 对于工程师来说,如果一直用 Altium Designer 自带的各种模板也是可以的,在这里我 将介绍一种建立模板的方法。当然,我们提倡反思,那就是我们是否该建模板,该怎么建模 板,建模板有什么有利之处,怎么用模板。
D�.��/3,z
建原理图模板是使用方便规范,因为每个公司有每个公司自己的 LOGO,也有审核、校对、 项目名称、编号之类的。很多公司采取自己建立模板。对与模板的建立和使用在接下来会做 详细介绍。
�YKG�}4{T� 3.1.1 建立并保存模板
Swn��om?t 对于保存的路径,建议保存在比较明朗的位置,待最后模板建立后再放入 Altium Designer 指定的位置。
�`�} :�~,E 单击菜单【File】→ 【New】→ 【Schematic】建立原理图文件(在你没有修改软件模 板的情况下,默认为 Altium 公司的模板) ,在保存时注意保存格式,如果直接保存则为 “.SchDoc”格式,而模板格式为“.SchDot”格式。
o1]�Z��e�F 选择保存类型“Advanced Schematic template(*.SchDot)”并将此命名为 model,如图 3.1。
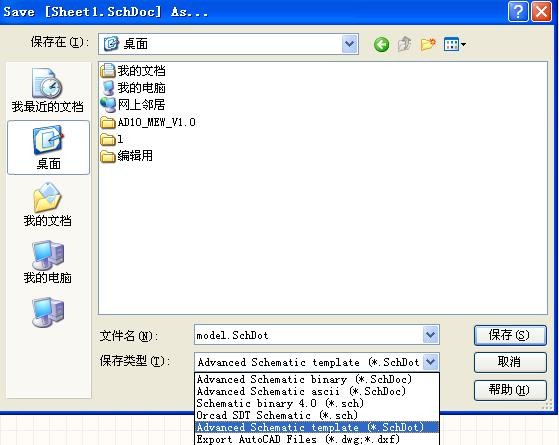 Nr:%yvk%s�
Nr:%yvk%s� 图 3.1 建立并保存模板
3.2 对模板进行编辑
Y<�9]7R(\; 3.2.1 打开新建立的原理图模板 model.SchDot,点击【Design】→【Document Option 】。 或者与用快捷键 D+O 完成。如图 3.2 所示
".Sa[�A�;~ 在【Sheet Options】中对【template】中的原理图进行更新,选择你需要的大小,默 认为 A4, 但多说情况下,公司为选择 A3 的做模板。
9,��G94.da 对纸张做个简单的介绍
� a5@XD_�b ● 美制: A0 、 A1 、 A2 、 A3 、 A4 ,其中 A4 最小。
�fMZzR|_18 ● 英制: A 、 B 、 C 、 D 、 E ,其中 A 型最小。
9 � 7Mi{Zz ● 其它: Protel 还支持其它类型的图纸,如 Orcad A 、 Letter 、 Legal 等。
%�:/���?eZ 选择完成后,点击【Clear Template】,弹出对话框,点击【Yes】, 原有模板已被清空。
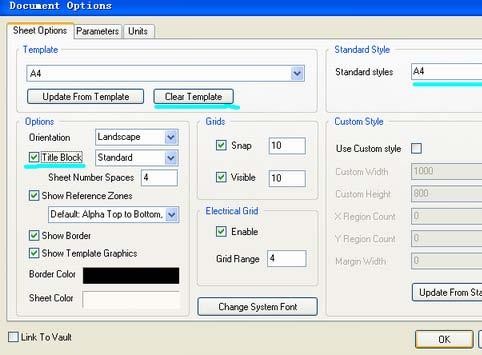 oo�IA���#u
oo�IA���#u 图 3.2 原理图模板设置框
3.2.2 设置你需要的格式
zaM�Kwv}BR 在一张空的原理图纸张上,首先确定你所用的表格以及 logo 的大小,规划好区域。在分 区时所用的划线:点击【Place】→【Drewing Tools 】→【Line】,快捷键 P+D+L。
�
-��
j�_ 在区域规划完毕后,放置每个分割区的内容:【Place】→【Text String 】,在键盘中 按下【tab】键,输入你需要的内容,点击确定即可。如图 3.3
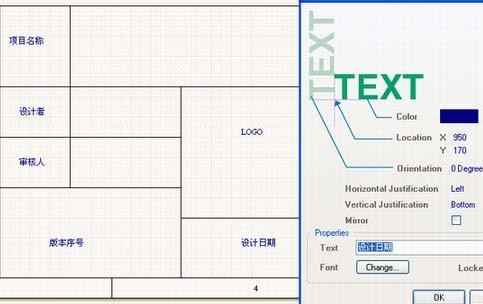 �b�A8Ro��C
�b�A8Ro��C 图 3.3 原理图模板内容编辑 1
3.2.3 将设计用用到的“项目名称、设计人、审核人、logo”等信息添加到参数中
ZAa:f:[#f� 【Place】→【Text String 】+【tab】,选择对应的选项
�v"�J7V�F2 项目名称:=Title
*n�c9�u��" 设计者:=Engineer
KG9FR*"�� 审核人:=Address1
cOo@UU P�� 版本序号:=Address2
�k$��v8�cE 设计日期:=Date
PWbi`qF)r� 对于 logo 的添加则用到【Place】→【Drewing Tools 】→【Graphic】,例如我们放 入一个 JPG 格式的“Dell”。
�I4\
�c+f9 完成效果如图 3.4
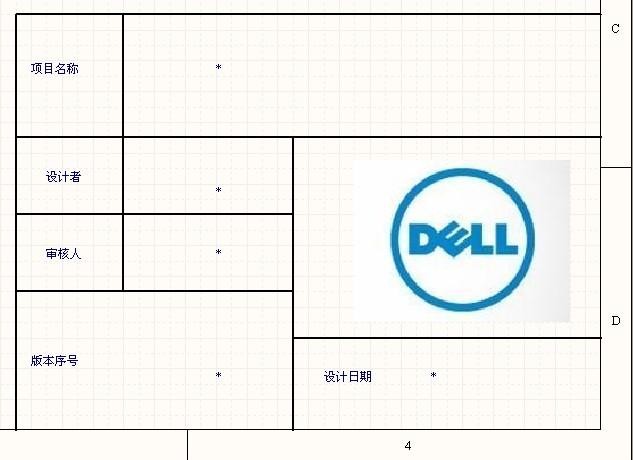 SvN2}�]Kh
SvN2}�]Kh 图 3.4 完成后的原理图模板内容编辑
3.2.4 将模板放置到指定的路径
�)W.Y{\D0 复制该模板, 找到该路径 C:\Documents and Settings\All Users\Documents\Altium\AD 10\Templates,粘贴模板。
G0�&'B�6I> 3.2.5 将该模板添加到 AD10 原理图里面
&L`yX/��N2 只 要 在 软 件 的 参 数 设 置 ( 菜 单 DXP->>Preferences->>Schematic->>General) 中 模 板(Template) 选项下把创建好的模板文件添加进来,选项下把创建好的模板文件添加进来,每次新建原理图都会把该模板添加到设计中。
Fb&Ww�GY,P 3.3 元件原理图库设计和 PCB 封装的设计
E!zAUEVQm[ 3.3.1 建立库
)3A%Un�#B� 【File】→ 【New】→ 【Library】→ 【Sch Library】原理图库建立,
�vQhi2J'�� 【File】→ 【New】→ 【Library】→ 【PCB Library】封装库建立,
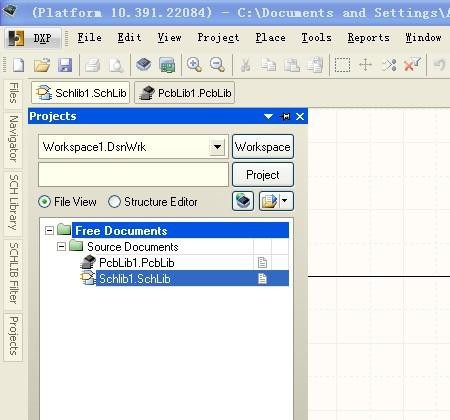 $3D�#U^7i�
$3D�#U^7i� 图 3.5 元件库和封装的建立
建立新元件【Tools】→ 【New compoment】,这里以 24C02 为例。
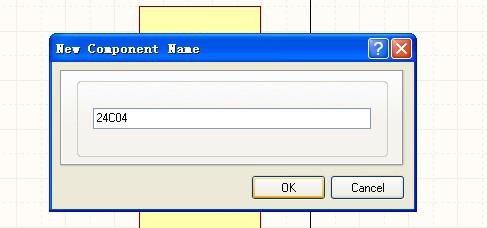 F|{F'UXj�|
F|{F'UXj�| 图 3.6 元件命名
查看电气特性。
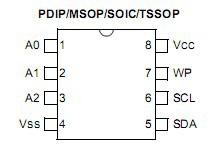 '�� &j]~m�
'�� &j]~m� 图 3.7 查看 24C02datasheet
放置外形和管脚快捷键 P+R, 调整合适的小。放置管脚 P+P, 然后单击键盘的 Tab 键弹出管脚属性对话框,修改相应的属性。
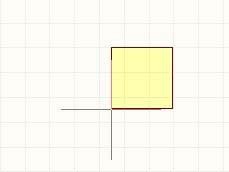
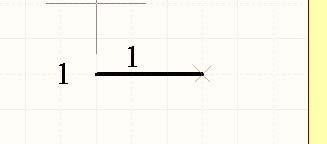 bf&k:.v'8
bf&k:.v'8 图 3.8,放置外框 图 3.9 放置管脚
在 Pin Propertis 中,Display Name管脚定义,Designator 是管脚序列号,其后 有Visable,是否可见,在原理图中有些元件有衬底,我们通常将带衬底的管脚隐藏,管脚的长度 Length 可以根据需要设定。对有负信号,例如负电压,负电平复位脚等,需要添加"\" 符号 , 如“V\C\C\”表示负的 VCC 电平,类似数字电路中的非格式。
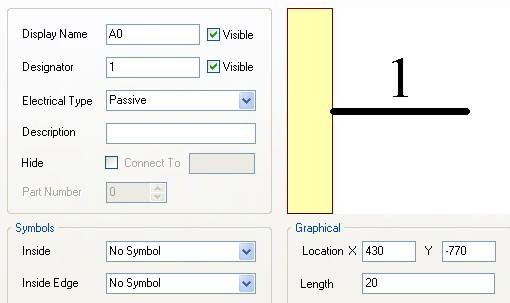 BLQD=?�Q��
BLQD=?�Q�� 图 3.10 管脚属性
 ��+K�Kx\m*
��+K�Kx\m* 图 3.11 24C02 原理图
查看 24C02 的 footprint,
资料如下。
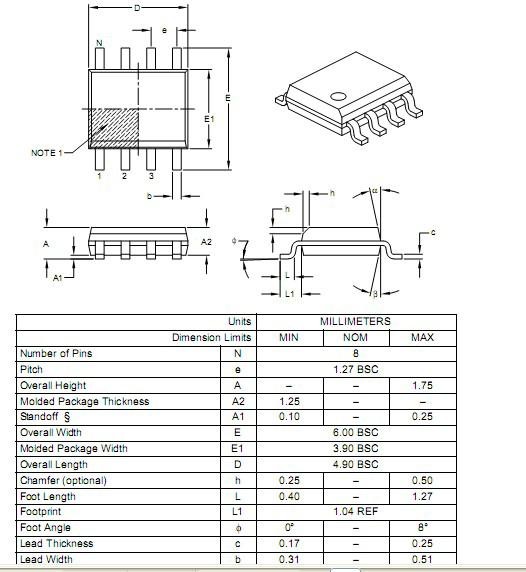 SdOE^�_@:�
SdOE^�_@:� 图 3.12 24C02 footprint 资料
在 pcblib 环境下用向导制作元件封装。
_��E�<���� 【Tools】→ 【 Compoment Wizard 】弹出下图,
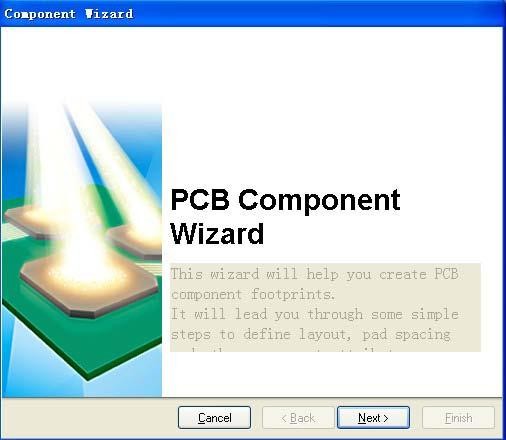 |y~u�n9j�+
|y~u�n9j�+ 图 3.13 Compoment Wizard
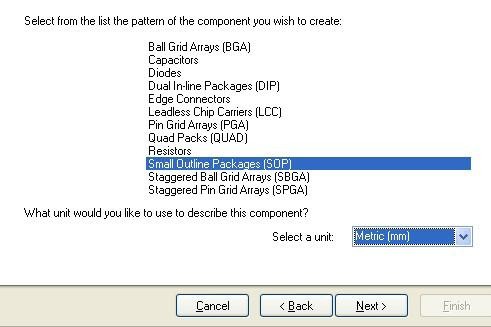 ^t�Y$pP�A�
^t�Y$pP�A� 图 3.14 footprints 类型
在 pcblib 环境下用向导制作元件封装。
K�XT�x{�R� 【Tools】→ 【 Compoment Wizard 】弹出下图,
�Qp��aa��n 一般贴片的的引脚焊盘大于管脚 8mil 到 20mil,也可以大于这个数,根据具体的情况。对有有些 BGA 封装的,有时候焊盘还可能略小于管脚。
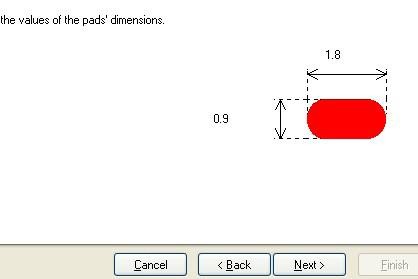 ���|`i.�8�
���|`i.�8� 图 3.14 管脚焊盘大小设置
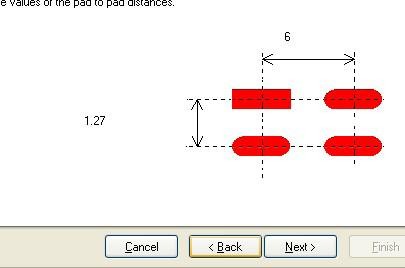 1[Ffl^\ARp
1[Ffl^\ARp 图 3.15 管脚间距大小设置
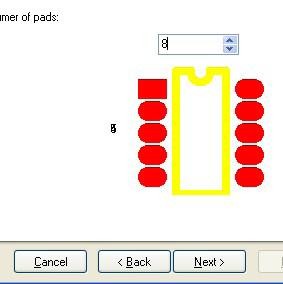 y/�}ENUG�R
y/�}ENUG�R 图 3.16 管脚数目大小设置
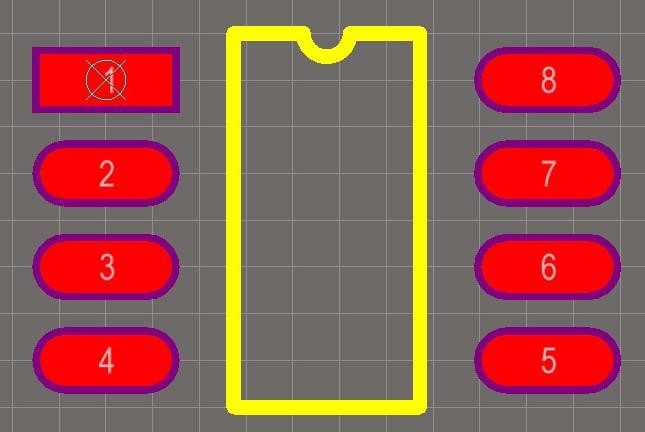 r��Gx��X�]
r��Gx��X�] 图 3.17 完成封装设计
3.4 整体库制作
�j*05!j<'� 下面介绍中用 ACCESS 把数据表文件,原理图封装制作在一个整体库中,这样的优点是,能 将各个元件的信心综合在一个表格里,并在原理图中找到这些信息,在到处 BOM 的时候可以 将这些信息导出,便于采购确定元件,成本核算。
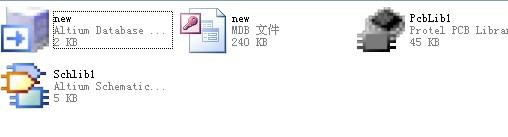 N�Da�M�;`�
N�Da�M�;`� 图 3.18 整体库中的文件
【File】→ 【New】→ 【Library】→ 【Database Library】建立, 在 access 中建立 .mdb 文件,注意命名与 Database Library 文件的一致性。
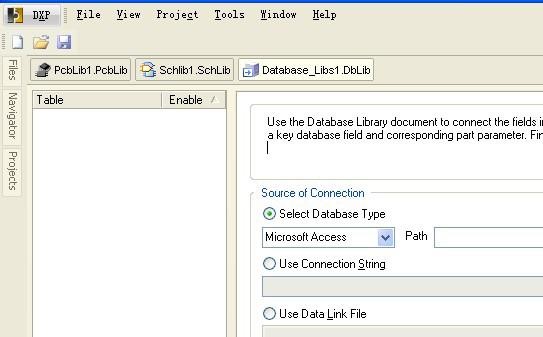 �����*zR �
�����*zR � 图 3.19 【Database Library】设置
在 Source database type 中 pass 中添加该文件,注意添加路径。
 �3x{�2Dh�i
�3x{�2Dh�i 图 3.20 access 文件设置
在 access 文件中,对元件的相关信息进行设置,完了添加到库中
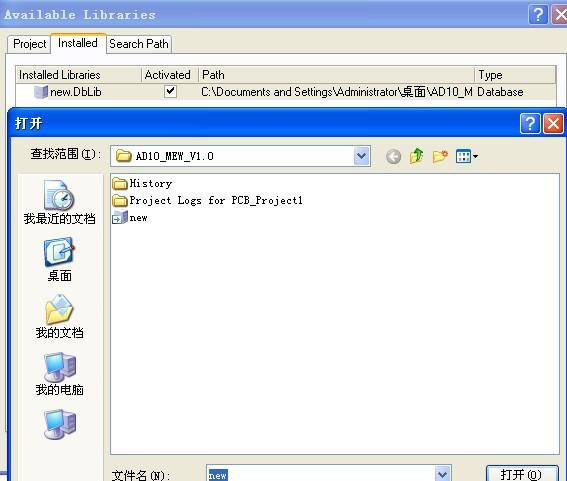 Q]]5\C�.��
Q]]5\C�.�� 图 3.21 集成库添加
在库的栏目中调用该库,可以看到已经添加的元件
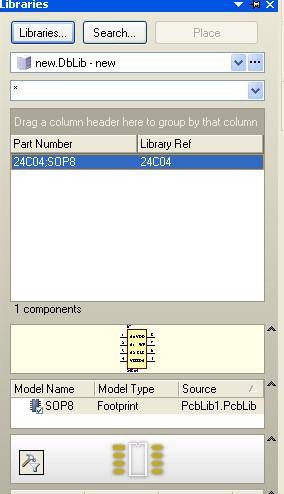 um��o@JW�r
um��o@JW�r 图 3.22 集成库中所显示的元件
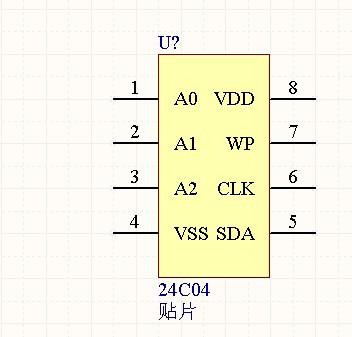 z�z+p6`� �
z�z+p6`� � 图 3.23 原理图放置元件
在库中双击该元件,在原理图中鼠标位置出现该元件,右击停止放置该元件。
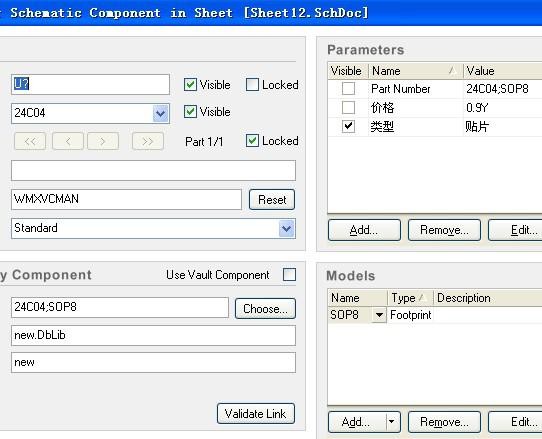 )|@ H#kv?�
)|@ H#kv?� 图 3.24 元件信息
双击元件可以显示上面的信息。
C'c9�AoE5> 3.5 原理图编辑设置
HX3�R�@^vo 关于原理图中的设置,这里只介绍
常用的【DXP】→ 【Preferences】
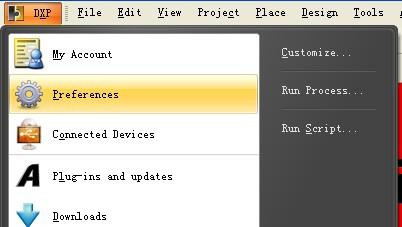 U�c�3-�n`C
U�c�3-�n`C 图 3 .25 原理图放置
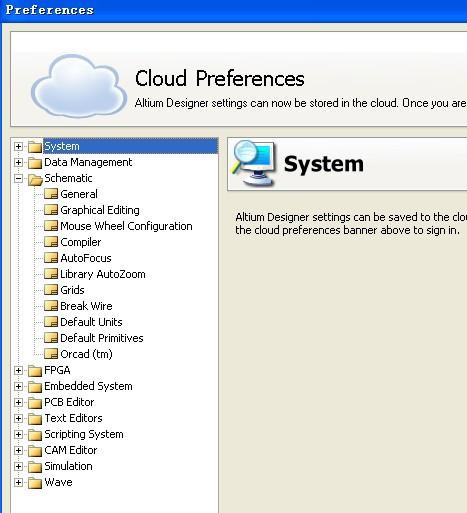 ]��O\Oj6�C
]��O\Oj6�C 图 3 .26 Schematic/p>
在 Defaults 的 Template 中添加自己的模板,注意将自己的模板保存在 AD10 指定的路径。
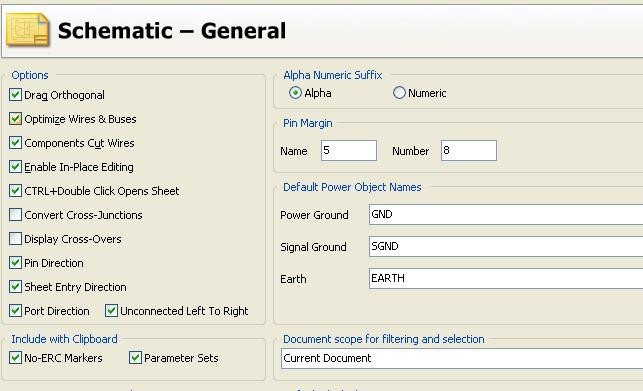 �G}�&{]w@�
�G}�&{]w@� 图 3 .27 原理图模板添加
设置鼠标用滚轮控制原理图的缩放,在 PCB 环境中也是这样设置的
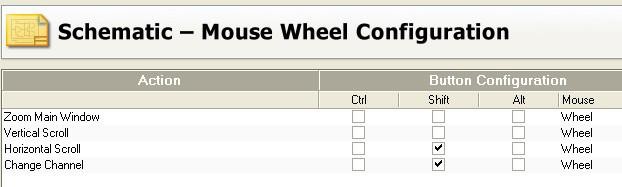 2AAZZx +�$
2AAZZx +�$ 图 3 .28 鼠标设置,去掉 Ctrl 你面的勾
对鼠标显示的设置,Cursor Type 推荐使用 Large Cursor 90,在放置元件时,元件保证在一条直线上。
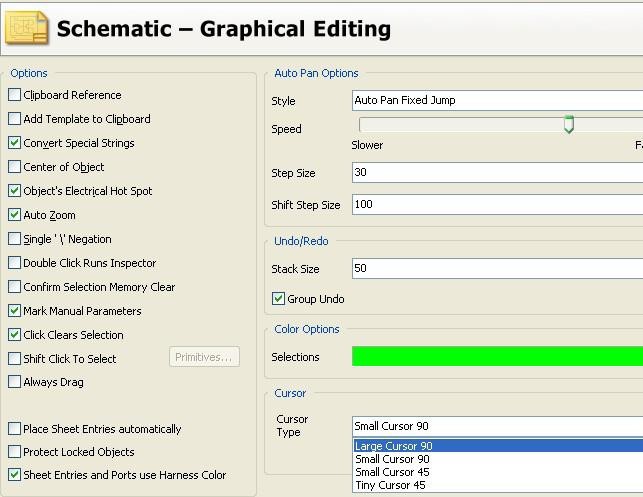 ]O�Zk+DU:
]O�Zk+DU: 图 3 .29 Cursor Type 放置
Grid Options 设置是在原理中的显示方式,在打印时选用 Dot格式的,平时选用Line格式,同时在放置元件的时候,要保障你所放置的元件电气管脚在点栅格的点上,NET 放置也是如此,否则会出现原理图中的线在 PCB 环境中并没有连接。
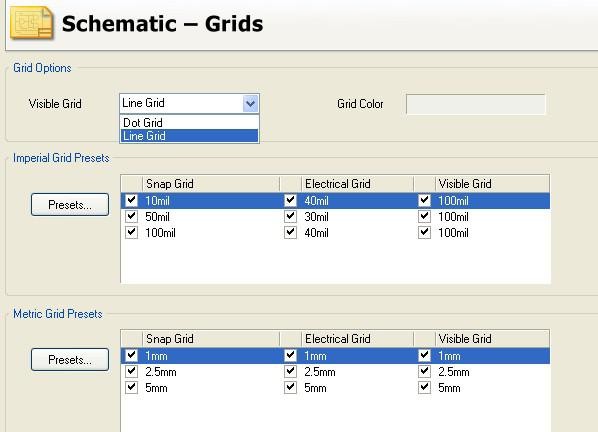 BF_R8H�,<%
BF_R8H�,<% 图 3 .30 Grid Options 设置
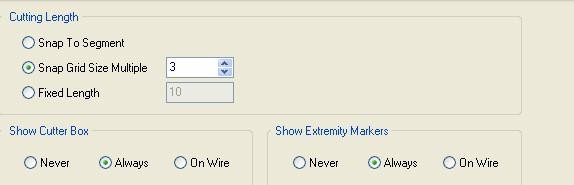 ?1�?zma�S�
?1�?zma�S� 图 3 .31 原理图放置
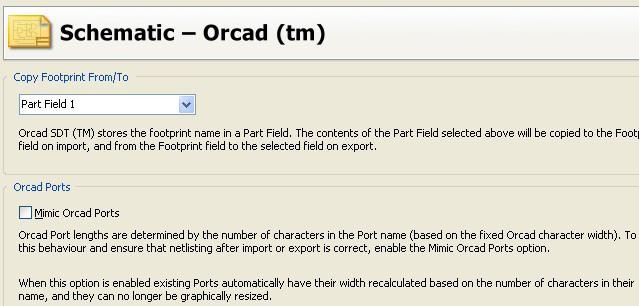 h��o7L@NR�
h��o7L@NR� 图 3 .32 原理图放置
3.6 原理图文件设置
eL-9fld�/n 对原理图的编辑文件的设置,打开原理图右击找打 Docment Options 显示如下
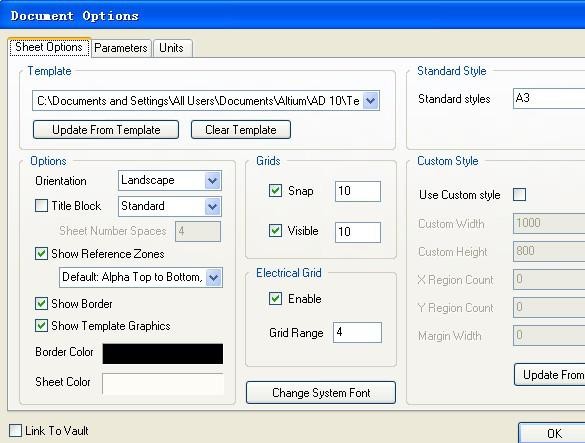 \V#2�K�>�<
\V#2�K�>�< 图 3 .33 原理图放置
在 template 中添加模板,在右侧选择纸张,在 Girds 中填写栅格,在下发选择 enable
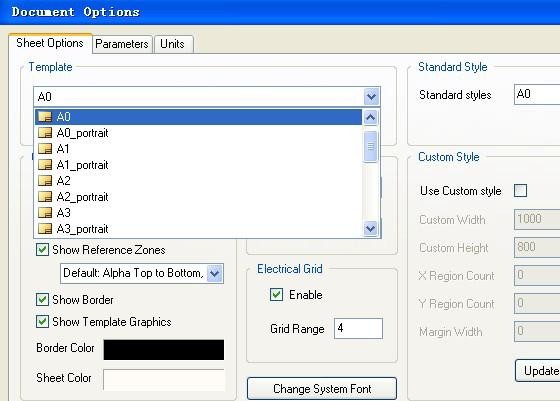 E�,[��@jxP
E�,[��@jxP 图 3 .34 原理图模板放置
 >_Dq��)n;%
>_Dq��)n;% 图 3 .35 原理图内容填写放置
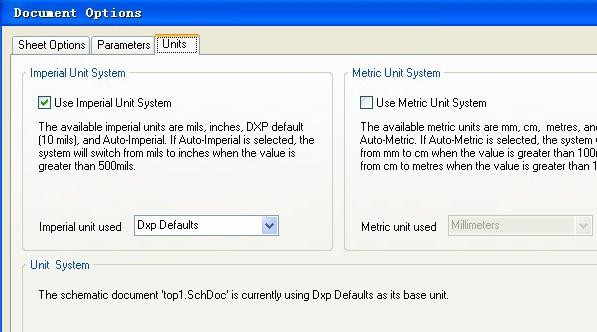 D�Uk&`BS�J
D�Uk&`BS�J 图 3 .36 原理图放置
3.7 元件的排序
�+%'S>g0W= 1. 关于元件自动排序的问题
<J�`"��,h� 接着对于放置后的元件进行排序,在上一步我们设置完原理图的工作环境后,从库中选取需要的元件,设计电路,但这些元件默认没有标号,整体以问号的格式显示在原理图中。如下为一个电压转换电路,是一种常用的 5V 转 3.3 和 1.8 的电路。
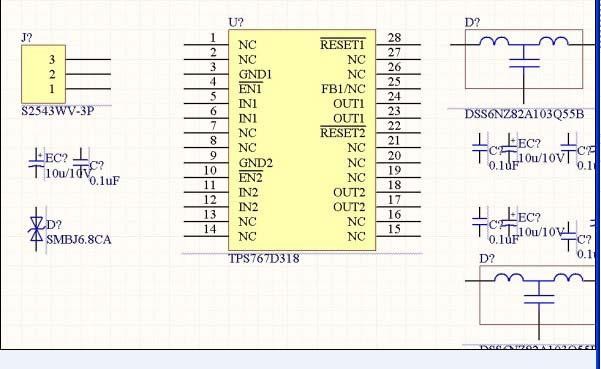 �\�t�j�7Jy
�\�t�j�7Jy 图 3 .37 原理图元件放置
回到排序,【Tools】→ 【Annotate】(快捷键 T+A)
@,<@�y�>m7 在下图中,order of Processing 元件的顺序,在 Schematic Sheets to Annotate选择对应的原理图,在截图中有一张原理图,实际中可以是好多张,同时可以设置每个原理图序列号的起始数和后缀,分别对应 Satart index 和 suffix。
L��*���Mt/ 点击 update changes List,更新排序,如果出现重复,有时候会用到 reset Duplicate,或者 reset all,如果用到 Back Annotate,注意原理图与 PCB 元件的 ID 号是否对应,必要时在 PCB 环境下,进行 CompontLink 操作。
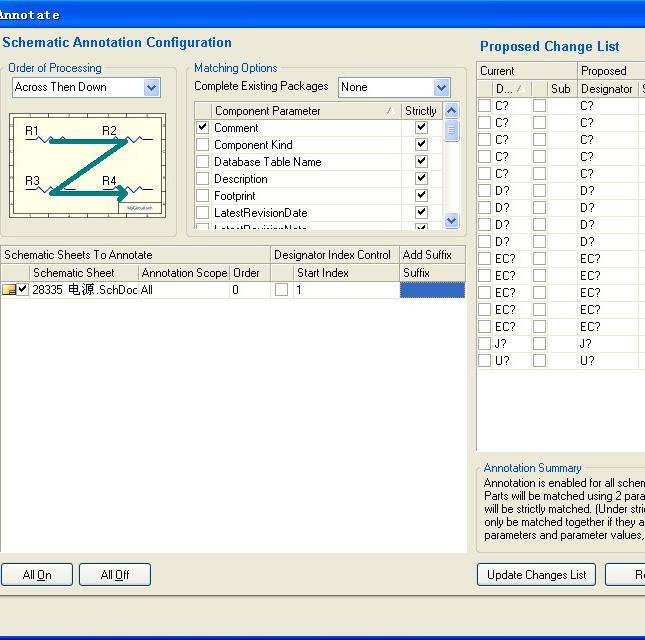 G $TLWfm
G $TLWfm
图 3 .38 元件排序
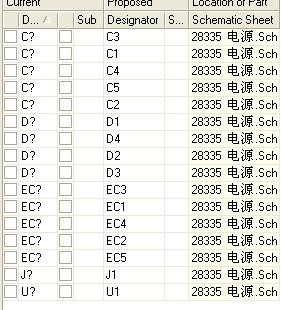 Vs-])Q?7�J
Vs-])Q?7�J 图 3 .39 元件排序
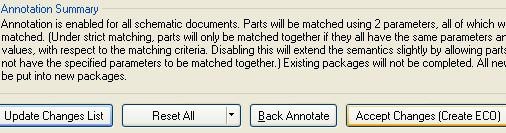 �t?:}�bw+m
�t?:}�bw+m 图 3 .40 元件排序
排序完成点击 EXecute Changes,执行排序。
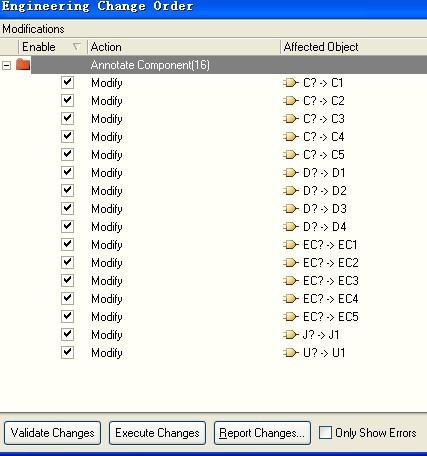 fAu^eS%>7
fAu^eS%>7 图 3 .41 元件排序
回到原理图看到元件顺序已经排列完成。
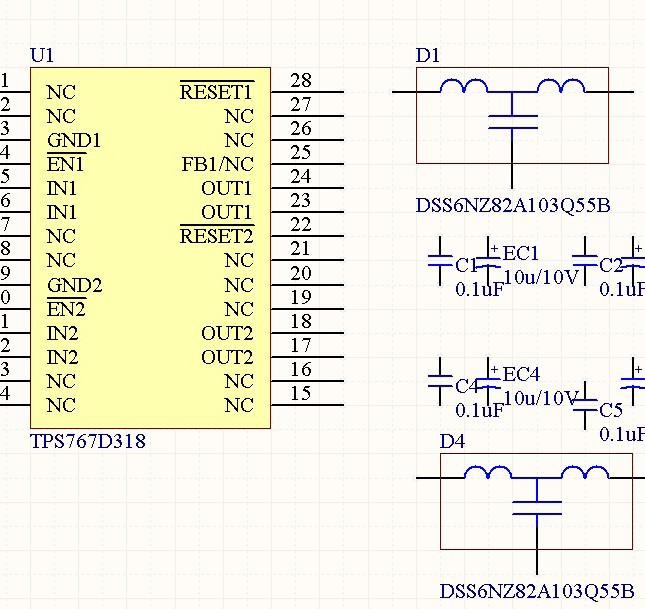 @h�lT7C)xK
@h�lT7C)xK 图 3 .42 元件排序
3.8 连线和元件位置转化
���fWx
%?J 在这里介绍下放置元件的一些技巧,元件方向的调整,通过空格键进行切换。对于一些特殊的,如三极管,集成芯片,还可以对其做对称处理,以方便连线,鼠标左击元件不放,按下键盘 X,Y,其中 X 是左右,Y 是上下。对于连线,快捷键是 P+W 连线,P+B 总线,放置 net, P+N放置注释 P+t,总之点击 P 后仔细看下,就可区分你需要用的工具。
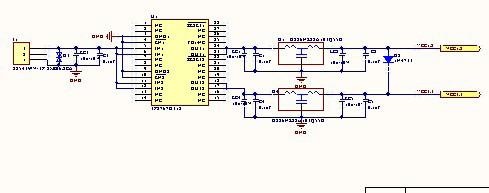 @O/Jy2�>3H
@O/Jy2�>3H 图 3 .43 完成布线的图
3.9 层次原理图的设计
i�+$G=Z#3E 两类,一类是自定向下的设计,此时,我们已经知道所有已经定义好的接口,尤其像合作搞原理图设计,在顶层把所有的端口分配好,直接生成不同的原理图,在原理图中会显示所用到得接口。另一类,自下向上的设计,这是我们可以先专注于局部电路的设计,并在设计过程中放置端口,最后通过顶层原理图将用到的局部原理图整合在一起。
�}7���>r, 第一类的步骤:以 3232 同步信号为例,简要介绍如何从顶层向下生产原理图。
R^�PPgE6!$ 建立 top 层的原理图,
2nW:|*:/p6 放置 sheet symbol
W0�X/&v,k* 【Place】+【sheet symbol】
T[}A7a�6g_ 放置 port
@_Ko<fKSX� 【Place】+【add sheet entry】
`.dX�@�< 将图纸端口连接起来
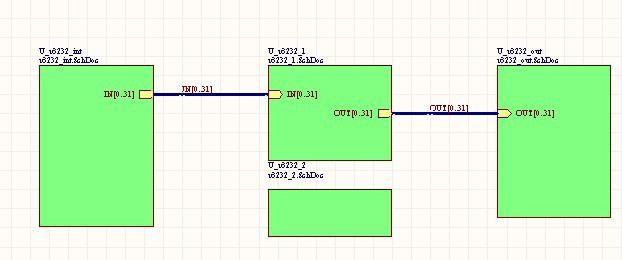 }Km+5�'G'U
}Km+5�'G'U 图 3 .44 连接不同模块
【Design】+【Creat Sheet From Sheet Symbol】( 快捷键是 D+r 然后鼠标单节所对应的模块 )
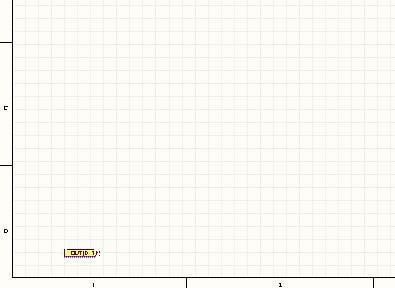 hjV�c��t
r
hjV�c��t
r 图 3 .45 生产原理图
按照上面的操作,我们可以生产所需的原理图纸,不过所有的原理图纸只有对应的 port端口
 Zl69d��4vG
Zl69d��4vG 图 3 .46 整体原理图处于打开状态
层次原理图中的自底层向顶层设计
\Kp!G1?_AY 首先,我们要建立工程中的所需要的各个原理图模块,放置在一个文件架立,然后在建立顶层原理图,此时为空白的原理图,在空白的原理图中直接生产 sheet 块,用导线或者总线将这部分模块连接起来。具体操作如下
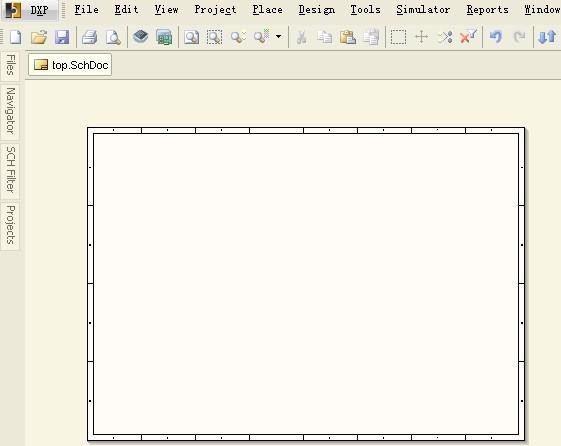 ��2D;,���'
��2D;,���' 图 3 .47 打开顶层原理图
放置模块的方法,快捷键 D+Y。
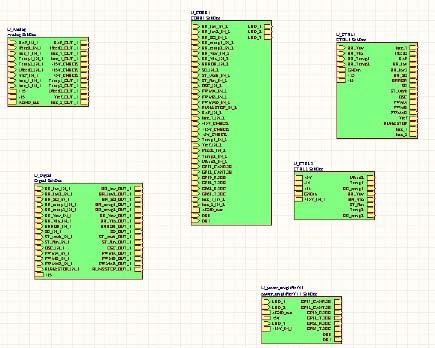 �ra���L!�}
�ra���L!�} 图 3 .48 添加模块,调整端口
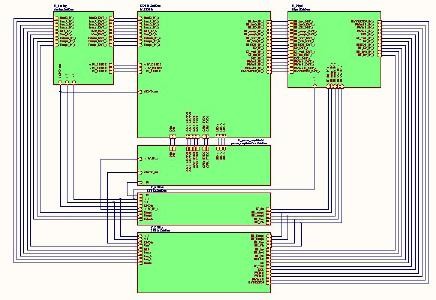 /;7\HZ$�@/
/;7\HZ$�@/ 图 3 .49 完成连线的图
3.10 关于多通道的层次原理图的设计知识的补充
M ABr�f`<b 在多通道设计之前工程师必须分析清一下 port 与 net label 的作用范围。
�*=Ko"v
}� “Poet”及“Net Label”的作用范围
v�=kQ�/�h� 两种网络标识的作用范围是可以变化和更改的。方法是:打开 Project \ Project Option \ Option 标 签, 在 Net Identifier Scope 一 栏 的 四 个 选 项 (Automatic、Hierarchical、Flat、Global) 中挑一项。
_g|�zD�i^ “Hierarchical”代表层次式结构,这种情况下,Net Label,Port 的作用范围是单张图纸以内。当然,Port 可以与上层的 Sheet Entry 连接,以纵向方式在图纸之间传递信号。
��&�Kuo|=f “Flat”代表扁平式图纸结构,这种情况下,Net Label 的作用范围仍是单张图纸以内。而 Port 的作用范围扩大到所有图纸,各图纸只要有相同的 Port 名,就可以发生信号传递。
H�� ?Vo#/� “Global”是最开放的连接方式,这种情况下,Net Label、Port 的作用范围都扩大到所有图纸。各图纸只要有相同的 Port 或相同的 Net Label,就可以发生信号传递。
���F)�ak�5 “Automatic”是缺省选项,表示系统会检测项目图纸内容,从而自动调整网络标识的范围。检测及自动调整的过程如下:如果原理图里有 Sheet Entry标识,则网络标识的范围调整为Hierarchical。如果原理图里没有 Sheet Entry 标识。但是有 Port 标识,则网络标识的范围调整为 Flat。如果原理图里既没有 Sheet Entry 标识,又没有 Port标识,则 Net Label的范围调整为 Global.
C&\M�DOj�x 3.11 关于 room 在多通道设计中的应用
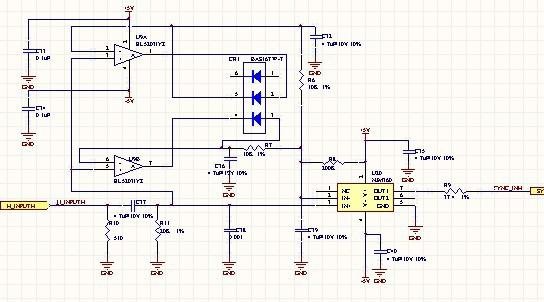 +gZg7]�!�Z
+gZg7]�!�Z 图 3 .50 同步信号均衡电路
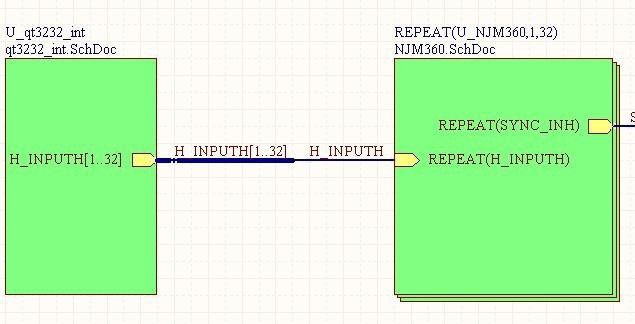 !^{0vF�WE
!^{0vF�WE 图 3 .51 使用 repat 实现重复功能
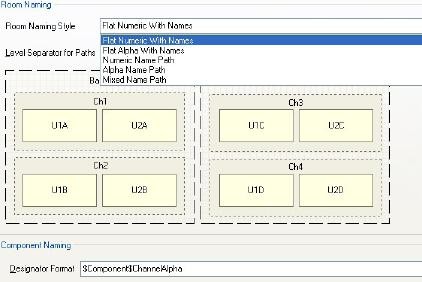 :6k8\{^9"D
:6k8\{^9"D 图 3 .52 room 名称的设置
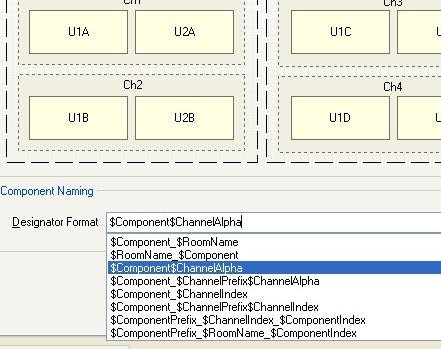 UF�3g]�>*
UF�3g]�>* 图 3 .53 元件后缀的重复名字
在完成上述设置后,到 PCB 环境中对其中一个进行布线,单个布线完成,用格式刷,将其余的通道,操作如下。
�j_::#?o!/ 在【Design】→ 【Rooms】→ 【Copy room formats】,鼠标点击布线完成的 room,再点击需要刷的 room,弹出下图。
f)`�_su
U� 在下图中,主要元素是你所复制的内容,通过 Options 项确定,对于需要修改的其他 room,有 Apply to Specilied Channels 决定。
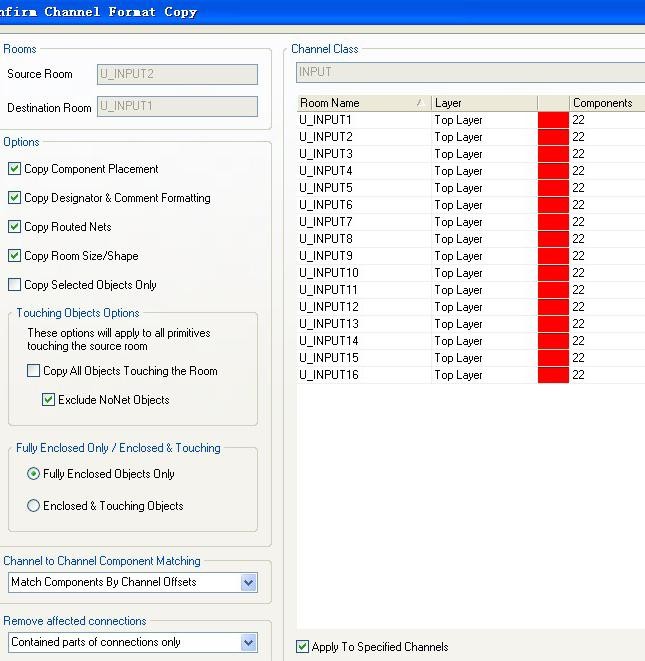 pCXce��NFo
pCXce��NFo 图 3 .54 格式刷设置
 ]ZV�.@�%�+
]ZV�.@�%�+ 图 3 .55 单个 room
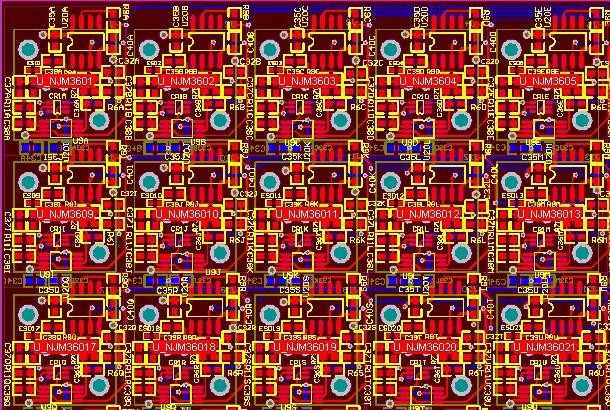 ��K�xyD{W1
��K�xyD{W1 图 3 .56 格式刷后 room,调整位置
3.12 原理图初步编译
Gwyji�e�9t 在以上设置完成后就是对原理图的编译,接下来我们以一个实例来展示下编译的过程
x=1Iu�c;&3 在 Project 中compile PCB projects .prjPCB, 快捷键为 C+C,即可完成
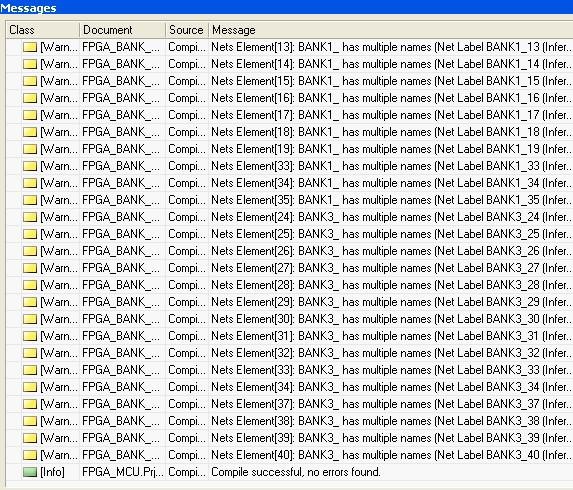 rI/�;�L<c�
rI/�;�L<c� 图 3 .57 编译
弹出如上图的对话框,如果没有弹出,在右下方有 Syetem 选项打开,里面有 Message 选项,打开便可看到,至于图中提示的,网络命名重复,这个是不会影响导入 PCB 时候的连线。
G(g`�>' m 在新建的 PCB 中导入编译的网络,具体的操作时,在原理图的环境下,单击 Design 中的Updata from sch to PCB 中,弹出下图,点击 Execute Changes
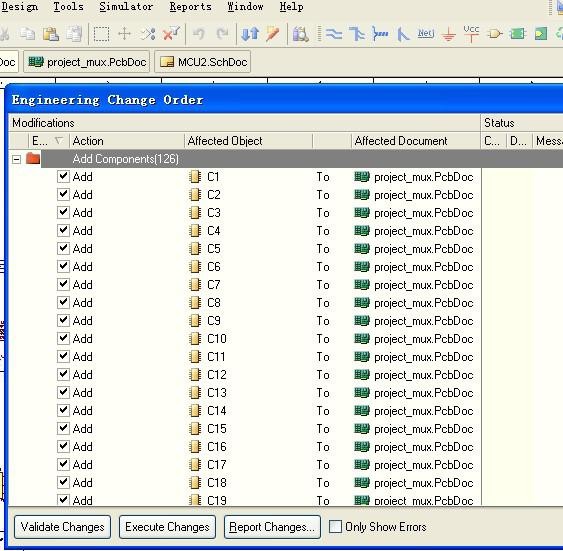 /.54r/FN')
/.54r/FN') 图 3 .58 导入网络
3.13 差分对的有关操作
x$:>W3?T=^ 对于差分对设计,尤其是高速电路时,差分要求等长处理,这是就会出现所谓的蛇形走线。
�(x;��U�y 在下面的两幅图中体现了独立的差分对和多对差分对的处理方法。 在差分对中主要是放置 Net 和差分对符号。Net 放置时注意放置 Net 的后缀,“_ P”,"_N", 大小写都可以;另一个是放置差分对标号:【Place】【Driectives】 【Differential Pair】
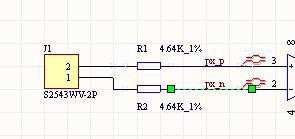 �0�rM'�VgB
�0�rM'�VgB 图 3 .59 差分对原理图
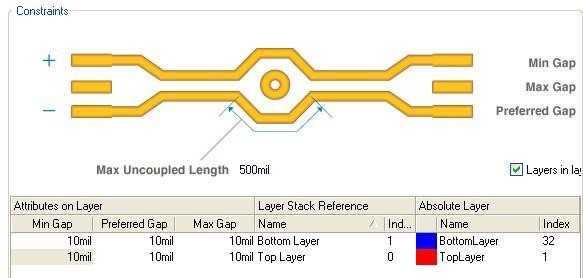 �J7Z`wj�X1
�J7Z`wj�X1 图 3 .60 差分对设置
差分对布线 P+I,
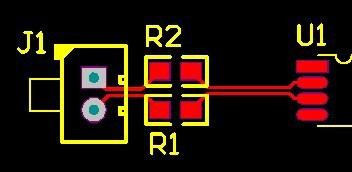 p�:*)��rE�
p�:*)��rE� 图 3 .61 差分对原理图
原理图中缺少 net,或者 net 格式不正确,会出现 ERC 测试错误
 5�)tD���gm
5�)tD���gm 图 3 .62 差分对报错
没有放置差分对标号,在布线时,使用差分走线,会报错。
 e70#�"~gt[
e70#�"~gt[ 图 3 .63 差分对报错
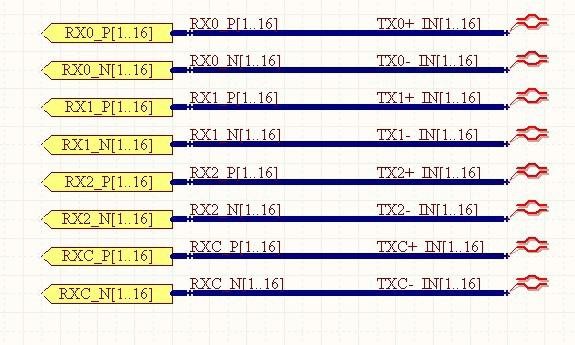 �~�� IPel�
�~�� IPel� 图 3 .64 差分对在总线格式下
 6Z09)}�tZb
6Z09)}�tZb 图 3 .65 差分对总线格式下 PCB 布